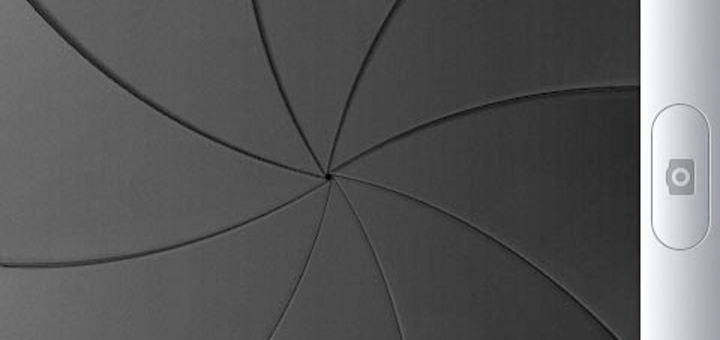I’m sure you’ve experienced a time when you wanted to snap a photo and your iPhone camera just wouldn’t open in time.
Either it took too long to get to the Camera app icon and open it, or the screen lagged on the shutter for too long as it sometimes does.
Here are a few tips for getting your iPhone camera to open more quickly:
- Upgrade to iOS 5 for the ability to quick-launch the camera.
In iOS 5, you can double-tap your home button while on the lock screen to bring up the Camera icon. Then tap the Camera icon to instantly open the camera.
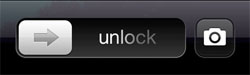
This shortcut would be a lot quicker if you could double- or triple-tap the home button to automatically open the camera, but for now, it will do.
- If you have opted to jailbreak your iPhone, for $2 you can download an app called Snappy, which lets you set a shortcut to launch the iPhone camera as an overlay no matter what app you are in.
I had Snappy on my jailbroken iPhone 4 and configured it so that a short-hold of the home button would bring up the camera. It was truly… snappy. This is definitely the quickest way to launch the iPhone camera.
Note: As of this writing, Snappy is incompatible with iOS 5.
- The third way to launch your iPhone camera more quickly is to make sure that it’s always running in the background. That means that if you used your camera recently and it’s still running as a background process, it will open up more rapidly the next time you touch the Camera app icon.
To check whether the Camera is running in the background, double-tap your home button to bring up the multi-tasking panel. If you don’t see the Camera in the list of recently-used apps, simply open it so that you can be ready for your next impromptu photo.
- A fourth way to launch your iPhone camera more quickly is to put it in the dock of your iPhone, where the Phone, Mail, Safari and iPod icons go by default.
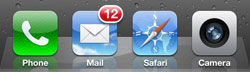
With the Camera in the dock, it will be accessible no matter what page of apps you are currently on.
To move an app out of the dock and replace it with the Camera, hold your finger on any app icon for a few seconds. All of the apps will begin to wobble, indicating that they can be dragged and dropped around the home screen. Simply press on the Camera app and drag your finger down to the dock to place the Camera icon in the dock.