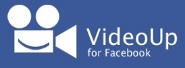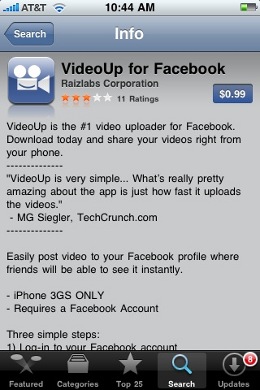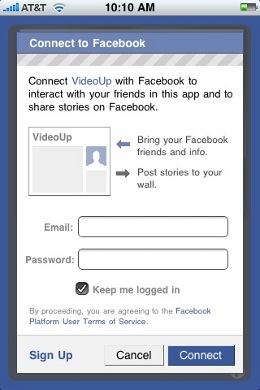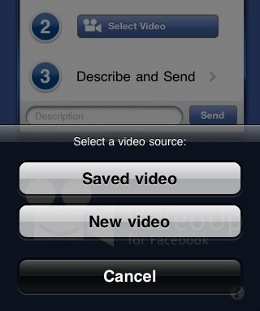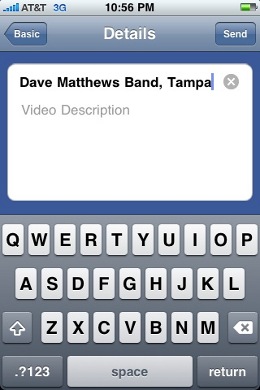Want to sync your Google Calendar with iPhone’s native calendar? I just figured out how to do this myself using Google Sync and Microsoft Exchange, and I’m looking forward to having access to my schedule from multiple platforms.
To sync your Google Calendar with your iPhone calendar, follow these steps from the Google Sync service.
Now that my Google Calendar is linked to my iPhone calendar, I can add events on my phone or at http://calendar.google.com and the two calendars sync up.
Some Limitations
A major limitation of this method of syncing your Google Calendar to your iPhone calendar is that Google Sync for iPhone seems to only support syncing your primary Google Calendar to your iPhone calendar. My secondary Google Calendars do not show up in my iPhone calendar. I have not solved this problem, although this post at the Apple support forums looks like it might work.
Another possible annoyance is that when you first setup the Google Sync service, events that are already listed in your iPhone calendar will not be added to your Google Calendar. However, after Google Sync is set up, events added to either calendar will show show up on the other calendar.
Got any tips?
Do you sync your Google Calendar(s) to your iPhone calendar? How does your iPhone help you stay organized? I’d love to hear your thoughts in the comments.